| |
 Getting started Getting started |
|
|
|
| Set-up first backup |
| 1. |
Select the backup profile in iBackup's mainwindow |
| 2. | Click on the yellow folder icon right to the destination folder column in iBackup's mainwindow |
| 3. |
Choose System Settings as source folder on the left table view in iBackup's mainwindow |
| 4. |
Choose any items in source folder items in the right table view in iBackup's mainwindow |
| | Note: System Settings and Application Settings items are plugins to backup the data related to the item. That means if you select Mail all data that Mail.app requires is backed up. |
| 5. | Proceed with Application Settings |
| |
Note: you can select the plugins available for Application Settings in iBackup's preferences window tab Plugins |
| 6. |
Click on any other source folder in the left table view, and select the items you want to backup in the right table view. Or select the check box on the left side of the source folder name. In this case all items that the source folder contains will be selected and backed up automatically |
| 7. |
Click the Backup Now button to start the backup |
|
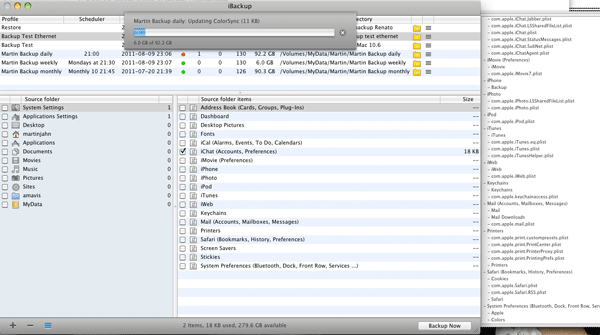 |
|
|
|
| How to select multiple items |
| 1. |
Use Command + A to mark multiple items |
| 2. | Click the space bar to select/unselect the items |
|
|
|
|
| Does iBackup support incremental backups? |
| |
No it doesn't, but it copies modified items only |
|
|
|
| Does iBackup support burning backups to CD/DVD? |
| |
iBackup is not able to split the backup data to fit to a CD or DVD, it's designed to back up to a external hard disk
If you still want to backup to CDs / DVDs, use iBackup's ability of profiles. If the size of the items of a profile is greater than the capacity of your media, just use another profile. |
|
|
|
| Does iBackup supporting backing up to SMB or AFP Server, USB- or FireWire connected disks and encrypted images? |
| |
iBackup could connect to AFP and SMB servers, but not to FTP servers, see topic 6 for issues with SMB (Windows) connections
Backup could back up to USB- or FireWire connected disks if they are connected and mounted properly
iBackup is also able to back up to encrypted sparse images if they are mounted |
|
|
|
| How to set up iBackup to backup to a WebDAV server |
| |
Mount your WebDAV server
Set the backup path to your mounted WebDAV server
Set the WebDAV address in the Settings menu
Check the option "Backup to WebDAV" in the Settings menu
Unmount your webDAV server
Run a backup to check if all settings are correct |
|
|
|